How to Edit the Name on a Deposit in Quickbooks
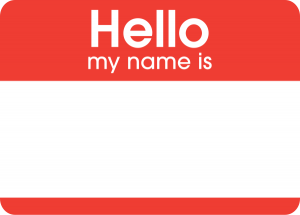 Are you looking to edit the name on a deposit in Quickbooks? If you are reading this, I’m assuming the answer is yes. Ideally, you should include the correct name on the deposit when initially creating it. There are times, however, when this isn’t possible. Perhaps the customer gave you the wrong name, or maybe the deposit was actually made by a different customer. Regardless, you can edit the name on a deposit in Quickbooks by following just a few basic steps.
Are you looking to edit the name on a deposit in Quickbooks? If you are reading this, I’m assuming the answer is yes. Ideally, you should include the correct name on the deposit when initially creating it. There are times, however, when this isn’t possible. Perhaps the customer gave you the wrong name, or maybe the deposit was actually made by a different customer. Regardless, you can edit the name on a deposit in Quickbooks by following just a few basic steps.
Before we begin, it’s important to note that these instructions only apply to Quickbooks Online, not Desktop Quickbooks. Intuit has two different types of its Quickbooks accounting software: the local Desktop type and the cloud-based Online type. For the former, you can follow the steps listed below to edit the name on a deposit. It’s a quick and easy process that should only take a few minutes to complete.
To edit the name on a deposit, log in to your Quickbooks account and open the deposit. If it’s from a “Received Payment,” you’ll need to delete the deposit and re-enter it using the correct name.
Now, access Transactions > Banking using the menu on the left-hand side of your account page. Next, select the bank account to which the deposit was made, followed by “Go to Register,” which is found on the right-hand side of your account page.
From here, select the deposit associated with the wrong name and click “Edit.” You can then record all payments on this deposit from this screen. There’s also an option to print the screen by accessing the “File” button in your browser and “Print.” Click “More” and then select “Select.” You should then go back to the original payment, at which point you can change the name and save it again with the customer’s correct and accurate name. Next, click the + icon at the top of your account page, followed by “Bank Deposit.” According to Intuit, it’s best to recreate this deposit using the original date and deposits that were included on the original deposit. When you are finished, click “Save” to save the changes and close the window. Sorry if you were expecting more, but that’s all it takes to change the name on a deposit.
Did this tutorial work for you? Let us know in the comments section below!
