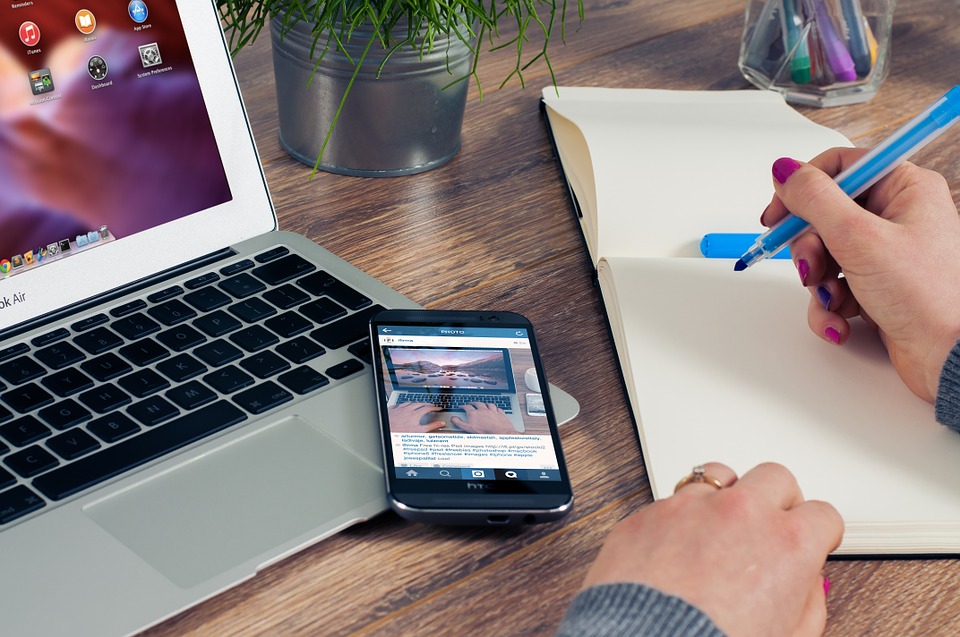
How to Apply a Credit Memo for a Customer
 In Quickbooks, a credit memo is a type of posting transaction that can either be applied to a customer’s invoice, or as a payment or reduction. It’s used primarily to offset a customer’s balance. While many users are familiar with the concept of credit memos, few know how to apply them. So if you’re looking to apply a credit memo in Quickbooks, keep reading for a step-by-step walkthrough.
In Quickbooks, a credit memo is a type of posting transaction that can either be applied to a customer’s invoice, or as a payment or reduction. It’s used primarily to offset a customer’s balance. While many users are familiar with the concept of credit memos, few know how to apply them. So if you’re looking to apply a credit memo in Quickbooks, keep reading for a step-by-step walkthrough.
Before we begin, it’s important to note that a credit memo will affect the respective customer’s balance. After all, that’s what it’s used for. It will not, however, affect the customer’s invoice until you apply it manually.
To apply a credit memo, log into your Quickbooks account and click the (+) sign, followed by “Credit Memo.” If you don’t see this option, click “show more,” at which point the “Credit Memo” option should appear. Next, complete all requested fields on the Credit Memo page. When finished, click “Save and new” or “Save and close.”
Now that you’ve created a credit memo, you’ll need to apply it to the appropriate customer. Go back and click the (+) icon, followed by “Receive Payment.” Next, complete the fields, including customer, date, amount, payment method, and deposit to. You can also fill in the memo field, though this is completely optional and not required when applying a credit memo.
After completing the fields mentioned above, select the Invoice to which you want to apply the credit memo. Next, select the credit memo that you wish to apply to the invoice. You will then need to verify the total to pay is accurate, and after doing so, click “Save” to complete the changes.
According to Intuit, you can also enter a delayed credit if you want to apply it as a line item on the customer’s next invoice. This is done in a similar manner by clicking the (+) icon, followed by “Delayed Credit.” You’ll then need to complete all of the fields (the same as mentioned above), after which you can click “Save and new” or “Save and close.” Applying a delayed credit to an invoice requires the same steps as a traditional credit memo, which you can find listed above. Hopefully, this gives you a better understanding of how to apply a credit memo to a customer in Quickbooks.
Did this tutorial work for you? Let us know in the comments section below!
