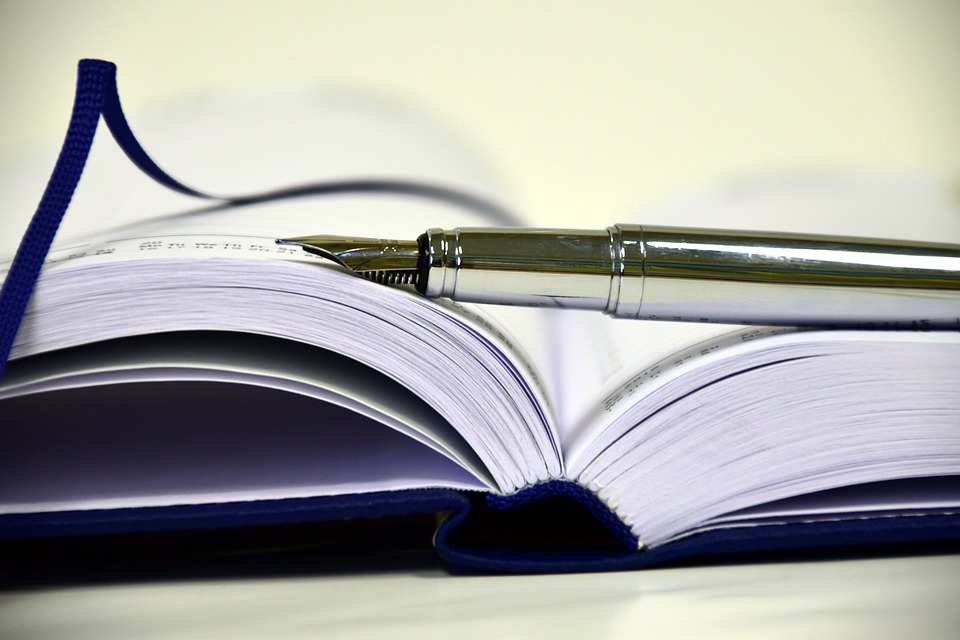
How to Manually Record Payroll Transactions in Quickbooks
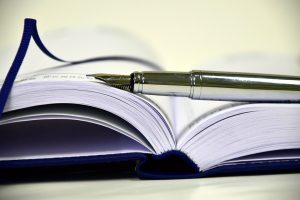 Quickbooks allows users to calculate their payroll manually. If you choose this route, however, you’ll need to record those transactions to keep your books in order. This is typically done using a journal entry, which we’re going to explain in today’s blog post.
Quickbooks allows users to calculate their payroll manually. If you choose this route, however, you’ll need to record those transactions to keep your books in order. This is typically done using a journal entry, which we’re going to explain in today’s blog post.
To record payroll transactions in Quickbooks, you’ll need to create a journal entry for the transaction. This is done by logging into your Quickbooks account and choosing the plus-shaped icon > Journal Entry > choose the date of the paycheck > and enter a number for the journal entry. You can choose any number for the journal entry, as this is simply for reference purposes and doesn’t affect the actual entry.
You aren’t out of the woods just yet. After selecting a number for your journal entry, you’ll need to enter the appropriate debit and credits for the account.
Keep in mind that you can also use a third-party payroll service, in which case you’ll need to contact the service to give them the appropriate information (e.g. the withholding amount and check number used for the paycheck). In order to issue a pay stub, simply record the check with split lines. This is done by logging into your account and choosing the plus-shaped icon > and under “Vendors,” select “Check.” From here, you can list the bank account and input the check number that’s used in the list Date for the payroll being reported.
In the “Pay to the Order of” field, you’ll need to enter the employee to whom you are issuing the paycheck. In the “Amount” field, you’ll need to enter how much you are paying the employee via the paycheck. There’s also an optional field for “Memo,” which can be used for reference purposes. If the employee is quitting, for instance, you may want to include a memo like “last paycheck.”
The good new is that you don’t have to reenter this information each time you want to issue a new paycheck to an employee. You’ll notice there’s an option for “Make Recurring,” which does just that: it makes the payroll recurring. After ticking this box, enter a name for the template and set the type to “Unscheduled,” after which you can click “Save Template” to keep it stored in your Quickbooks account.
Did this tutorial work for you? Let us know in the comments section below!
