Dealing with Damaged Data in Quickbooks
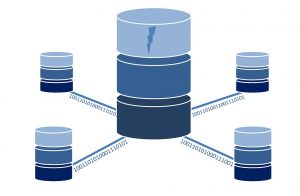 Have you encountered damaged data in your Quickbooks account? If so, you should take the necessary steps to find and fix the problem. Damaged damage can prevent otherwise essential tasks from occurring, such as matching your books with your financial transactions. So, follow these steps to repair damaged data in Quickbooks.
Have you encountered damaged data in your Quickbooks account? If so, you should take the necessary steps to find and fix the problem. Damaged damage can prevent otherwise essential tasks from occurring, such as matching your books with your financial transactions. So, follow these steps to repair damaged data in Quickbooks.
Before we begin, it’s important to note that you should create a backup of your company file. This reduces the risk of data loss while giving you peace of mind knowing that if you make a mistake — or if you accidentally delete an important item — you’ll still have all of your necessary account information.
When you’re ready to begin, go ahead and log into your Quickbooks account to run the Rebuild Data Utility. As you may already know, this tool is designed to identify and fix common problems associated with Quickbooks. Intuit recommends using it whenever you are prompted to by a the program, or when a Help or knowledge page suggests you do so.
To rebuild your data, access File > Utilities > Rebuild Data, at which you should choose “OK” when a message displays asking you to back up your company file. Keep in mind that your computer may also display a message saying “Quickbooks is not responding,” although this should go away within a few minutes. Be patient and wait for Quickbooks to finish processing the Rebuild Data tool. When it’s finished, you’ll see a new message appear saying “Rebuild has completed.” You should then run the Verify Data tool to check and see if there’s any remaining data damaged.
Of course, if this doesn’t work, you can always restore a backup copy of your Quickbooks company file. Simply insert the disk or drive into your company and access File > Open or Restore Company, at which point Quickbooks should launch the wizard tool. Choose “Restore a backup copy” and proceed by clicking “Next.” Click “Local backup,” followed by Next. This should open a new window, at which point you can choose the location of your backup file and click “Open.” Proceed with the on-screen instructions and Quickbooks will begin to restore your backup company file. Sorry if you were expecting more, but that’s all it takes to restore a backup company file in Quickbooks!
Did this tutorial work for you? Let us know in the comments section below!
