How to Create and Send an Invoice in Quickbooks
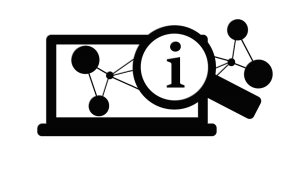 If you’re a business owner who uses invoices, you might be wondering if Quickbooks supports them. And if so, how to create and send invoices using the accounting software. Well, Quickbooks does support invoices, and we’re going to walk you through the steps of using them.
If you’re a business owner who uses invoices, you might be wondering if Quickbooks supports them. And if so, how to create and send invoices using the accounting software. Well, Quickbooks does support invoices, and we’re going to walk you through the steps of using them.
To create an invoice in Quickbooks, log into your account and access the Home page. From here, choose Invoices just below the Customers column, at which point you’ll see a new invoice creation form displayed on your screen.
Next, you’ll need to complete the invoice creation form, starting with the customer’s name. In the Customer name field, click the drop-down box to select the respective customer to whom you wish to send the invoice. Granted, if you haven’t added the customer to your Quickbooks account, you can do so by clicking the drop-down menu and scrolling to the top where there’s an “Add New” option.
In the customer email address field, you should notice Quickbooks automatically adding this information. If you did not enter an email address for the customer, however, the field will be left blank. You can enter the email address directly in this field, however, at which point it will automatically update the respective customer’s profile in your Quickbooks account.
For the billing address field, this information should also be automatically added by Quickbooks. Like the email address, however, it will remain blank if you didn’t enter a billing address in the customer’s profile.
Many users struggle with the “Terms” field, which is undoubtedly somewhat confusing, especially to newcomers. The terms field is used to describe the number of days the customer has to pay the invoice. You can change the payment terms by clicking the drop-down menu associated with this field.
In the date date, you should include the date on which you gave the customer the invoice. Normally, Quickbooks will complete this field automatically, meaning you won’t have to add any extra information. If it does not, however — or if it adds the wrong date — you should manually enter the date.
You aren’t out of the woods just yet. There are a few other fields you must complete when creating an invoice, including the Qty (quantity), rate, description, and amount. When you are finished adding this information, you can create the invoice using the specified data.
Did this tutorial work for you? Let us know in the comments section below!
