Quickbooks Tip: How to Customize Invoices
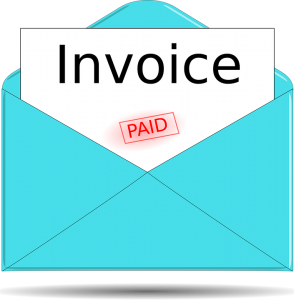 Still sending the same generic, nondescript invoices to your clients and/or customers? This may seem harmless enough, but it doesn’t present your business in the most professional manner possible. As such, customers may think twice about choosing your business in the future. The good news is that you can customize sales invoices in Quickbooks by performing just a few simple steps.
Still sending the same generic, nondescript invoices to your clients and/or customers? This may seem harmless enough, but it doesn’t present your business in the most professional manner possible. As such, customers may think twice about choosing your business in the future. The good news is that you can customize sales invoices in Quickbooks by performing just a few simple steps.
The easiest way to customize a sales invoice in Quickbooks is by adding your company logo to it. Quickbooks allows users to add their own custom logo to any digital forms, including sales orders, purchase orders and sales invoices. Once the logo has been added, you can adjust its position and size according to your liking.
To customize your sales invoice with a logo, log into your Quickbooks account and access the Basic Customization window. Next, choose the “Use Logo” option by selecting the checkbox. If you’ve used a logo before, you’ll be able to choose it from a drop-down box. If you have not used a logo before, you can select one from a new window.
According to Intuit’s help website, invoice logos should be square shaped. While there’s no rule stating that you must use a square logo, this helps to maintain a proportionate size without it being skewed in a particular direction. You can then resize the logo to better fit the invoice.
When you are finished, click “Open” to go back to the Basic Customization window, where you can see exactly what your logo looks like on the invoice. You can even view a larger previous by clicking the “Print Preview” button. Assuming everything looks good, click “OK” to close out of this menu.
It’s important to note that logos will show on both the print preview window as well as the actual invoice once printed. However, they will now show when you are filling out the form. So, don’t worry if your logo isn’t showing onscreen, as the invoice will still show it once printed.
Did this Quickbooks tutorial work for you? Let us know in the comments section below!
