How Does The Intuit Hosting Program Work?
 If you’ve spent any time browsing through the different accounting products and services offered by Intuit, you may come across something known as the Intuit Hosting Program. Since the program isn’t required to run and operate Quickbooks, many first-time users avoid it. However, the Intuit Hosting Program is a versatile service that offers some key advantages not found in self-hosted versions of the software.
If you’ve spent any time browsing through the different accounting products and services offered by Intuit, you may come across something known as the Intuit Hosting Program. Since the program isn’t required to run and operate Quickbooks, many first-time users avoid it. However, the Intuit Hosting Program is a versatile service that offers some key advantages not found in self-hosted versions of the software.
What Is The Intuit Hosting Program?
Still scratching your head trying to figure out what exactly is the Intuit Hosting Program? Basically, it’s a service which allows you to host your licensed copy of Quickbooks (see the list of compatible products below) on a remote location owned and maintained by an authorized facility. The facility is responsible for maintaining the software on their servers so users can freely log in and access it from their internet-enabled computer.
If that explanation is a bit too technical, let me try to break it down: the Intuit Hosting Program allows users to host their Quickbooks files on a remote server rather than their own computer. This benefits the user in a number of ways, such as increased security protection through data encryption, automatic file backups, better support, faster speeds and more.
List of Quickbooks products compatible with Intuit Hosting Program:
- Quickbooks Pro
- Quickbooks Premier
- Quickbooks Accountant Edition
- Quickbooks Enterprise Solutions
- Quickbooks Point of Sale
Note: only the products mentioned above are compatible with the Intuit Hosting Program. If you own a licensed version of Quickbooks that’s not mentioned here, you’ll have to install and use it in your own computer.
The first step in hosting your licensed version of Quickbooks on a remote host is to find an Intuit-authorized hosting provider. Intuit maintains a set of strict standards which third-party providers must abide by. Each hosting company that’s approved for the program must first go through an application process along with an independent accreditation. This is necessary to ensure the hosting company is capable of meeting users’ demands.
The Intuit Hosting Program isn’t necessary to run or use Quickbooks, but it does offer some rather than unique benefits. Along with the peace of mind knowing that your files are safely stored on a remote location, you can take advantage of the additional tech support offered by the third-party hosting provider.
myvao.com is fully authorized by Intuit to participate in the Intuit Hosting Program. Be sure to check out our unbeatable service and competitive rates!
Benefits of Choosing a Hosted Quickbooks Provider
 Intuit offers users two different ways to access and use licensed copies of Quickbooks: they can either install the software on their own desktop computer, or they can install it on a remote server via the Intuit Hosting Program. While both of these options provide users with full access to their Quickbooks accounts, there are some notable benefits to choosing the hosted version. If you’re still on the fence and can’t seem to decide which one is right for you, keep reading to learn some of the top benefits of choosing a hosted Quickbooks provider.
Intuit offers users two different ways to access and use licensed copies of Quickbooks: they can either install the software on their own desktop computer, or they can install it on a remote server via the Intuit Hosting Program. While both of these options provide users with full access to their Quickbooks accounts, there are some notable benefits to choosing the hosted version. If you’re still on the fence and can’t seem to decide which one is right for you, keep reading to learn some of the top benefits of choosing a hosted Quickbooks provider.
Increased File Security
The average user’s Quickbooks account contains tons of sensitive data, including bank accounts, client contacts, email addresses, financial data and more. It’s important for users to take the necessary precautions to keep unwanted eyes from prying on this information. Opting to install and use Quickbooks on your own desktop computers leaves this sensitive information susceptible to security flaws, especially if you aren’t familiar with firewalls and protection software.
Hosted Quickbooks providers, however, use encryption technology to ensure your information is safe and secure. This alone is reason enough for many users to choose a professional Quickbooks host rather than installing the software on their desktop computer.
Remote File Access
Another reason why you should choose a hosted Quickbooks provider is because your files are stored remotely rather than locally. Let’s say you go on a business trip only to discover that you left your laptop with Quickbooks back at home. Assuming your Quickbooks is hosted on a remote location, you can use any internet-enabled computer to access it. There’s no need to worry about constantly keeping up with your laptop, as Quickbooks is always just a few clicks away via a web browser.
It’s Faster!
There’s nothing more frustrating than being forced to sit and wait for your Quickbooks program to load. Nine out of ten times, speed problems such as this are the direct result of Quickbooks being installed on a dated computer with low hardware specifications.
Rather than relying on your desktop or laptop to power the resource-intensive operations of Quickbooks, you can choose to place this burden on the shoulders of a professional hosting company. They typically have dedicated servers designed specifically for hosting; therefore, Quickbooks runs faster than it would on a typical desktop computer.
Be sure to check out the Quickbooks hosting services offered here at myvao.com!
Quickbooks Online Backup 101: Cost, Features and More
 Quickbooks Online Backup is an add-on service which allows Quickbooks users to create and store backup copies of their account online. I know what you’re probably thinking: why should I pay to store my backups online when I can store them locally for free? Yes, you can certainly store backup copies of your Quickbooks account either on your computer, USB flash drive, DVD, etc. for no additional charge. However, Quickbooks Online Backup is a versatile tool that offers a number of surprising benefits. To learn more about it, and whether or not it’s right for your business, keep reading.
Quickbooks Online Backup is an add-on service which allows Quickbooks users to create and store backup copies of their account online. I know what you’re probably thinking: why should I pay to store my backups online when I can store them locally for free? Yes, you can certainly store backup copies of your Quickbooks account either on your computer, USB flash drive, DVD, etc. for no additional charge. However, Quickbooks Online Backup is a versatile tool that offers a number of surprising benefits. To learn more about it, and whether or not it’s right for your business, keep reading.
Better Security
One key benefit of Quickbooks Online Backup is the increased security it provides. You can rest assured knowing that all of your sensitive financial data, including bank accounts, is safe thanks to the advanced encryption techniques utilized by Quickbooks Online Backup. Only individuals with the appropriate username and password can access your backups, preventing unwanted prying eyes.
Greater Flexibility
Of course, there’s also a greater amount of flexibility with Quickbooks Online Backup. Here’s a scenario to consider: you’re away on a business trip and need to perform some accounting tasks — only you forgot to bring your Quickbooks computer with you. Assuming you have Quickbooks Online Backup, you can download and install a mirror copy of your account straight to your computer.
Storing your Quickbooks files on a remote cloud-based server opens up a whole new world of possibilities. Whether you’re at home, in the office, or sitting on a beach hundreds of miles away, you can access your files using nothing more than an internet connection.
How Much Does It Cost?
Quickbooks Online Backup is an add-on service that’s offered with all versions of Quickbooks. Here are the current pricing options:
- 5 GB: $4.95/month or $49.95 annually
- 25 GB: $14.95/month or $149.95 annually
- 75 GB: $24.95/month or $219/95 annually
Note: Quickbooks offers a 30-day free trial on all of their Online Backup services. If you aren’t satisfied with the Online Backup service, you can cancel within 30 days to avoid future billing. With that said, most people love the sheer freedom and flexibility of this service, as it’s far more convenient than having to store your backup files locally.
You can sign up for Quickbooks Online Backup by visiting the accounts page and filling out all of the details. Remember to use the same information that’s associated with your Quickbooks account.
Record a Refund From a Vendor In Quickbooks
 Vendor refunds are found to happen at some point in time. Let’s say you paid for a product or service but the vendor failed to deliver. In most cases such as this, they will simply refund your money. Assuming you are vigilant with your accounting, however, you probably have the amount paid already recorded in Quickbooks.
Vendor refunds are found to happen at some point in time. Let’s say you paid for a product or service but the vendor failed to deliver. In most cases such as this, they will simply refund your money. Assuming you are vigilant with your accounting, however, you probably have the amount paid already recorded in Quickbooks.
This new refund creates a troubling scenario for beginners, especially if you’ve never handled them before. But the truth is that recording a refund from a vendor is a quick and easy process that should only take a couple minutes tops.
Steps To Recording a Vendor Refund
- Access the banking portal in your Quickbooks account.
- Click on the menu labeled ‘Make Deposits’
- Click the ‘Deposit To’ drop-down menu and select the appropriate the client.
- Select the ‘Received From’ option by clicking the blank line.
- In the ‘From Account column,’ choose the expense used on the original bill.
- *Important* In the column labeled ‘Amount,’ enter the total amount of the refund.
- When you are finished, click ‘Save & Close’ to complete the refund recording by saving it to your Quickbooks account.
What About Refunds That Are More Than Credit Owed
Here’s a scenario to consider: a vendor wants to show their good faith by refunding you more than the original credit that was owed to you. Some vendors do this to keep their clients happy and encourage them to come back for future purchases. Assuming you followed the steps mentioned above, however, you may run into some hurdles trying to record a refund that’s more than the credit owed. This doesn’t necessary mean it’s impossible, but it will stake a couple extra steps to complete.
When recording vendor refunds that are more than the original credit owed, enter the difference on the second line of the deposit using the respective vendor’s information. For instance, if the original credit owed was $750 and the vendor refunded you $1,000, you would enter $250 on the second line along with the vendor’s name, accounts payable and original refund amount. This allows Quickbooks to account for both the original refund plus the additional credit owed.
Hopefully, this will give you a better understanding on how to record vendor refunds in Quickbooks. Whether you use Quickbooks Online, Premier, Plus or any other version, you can follow the steps outlined here to record vendor refunds.
How To Create a Progress Invoice
 Progress invoicing, as the name suggests, is the process of sending several invoices to a client over a period of time which are based on the estimated total. A professional contractor might use progress invoicing to generate revenue periodically from a client rather than waiting until the project is complete. This helps to balance some of their risk while providing the contractor with a stream of revenue in the process. Thankfully, Quickbooks is fully capable of creating and sending progress invoices; here’s how you do it:
Progress invoicing, as the name suggests, is the process of sending several invoices to a client over a period of time which are based on the estimated total. A professional contractor might use progress invoicing to generate revenue periodically from a client rather than waiting until the project is complete. This helps to balance some of their risk while providing the contractor with a stream of revenue in the process. Thankfully, Quickbooks is fully capable of creating and sending progress invoices; here’s how you do it:
Note: in order to create a progress invoice in Quickbooks, you must do the two following things:
- Set progress invoicing preference by opening the jobs and estimates field and selecting ‘Yes’ for the question: Do you want to do progress invoicing?
- Create an estimate for the job using an item
After performing these two basic steps, you can proceed to create a progress invoice.
Create a Progress Invoice
To create a progress invoice in Quickbooks, go to the Customers menu and click on the option titled ‘Create Invoice.’ From here, you’ll see a set of options to choose from, including a new drop-down menu for ‘Customer Job.’ Click on this drop-down menu and select ‘Job.’ Assuming you have already created estimates for this job, you should see them listed under this option. Scroll through the list of estimates and choose the one that you wish to send the client first (remember, you can send the remaining estimates later). Select ‘OK’ and move on to the next step.
After choosing the estimate and clicking ‘OK,’ you’ll see a new window appear for ‘Create progress invoice based on customer estimate.’ Go through the options in this window and select the method of which you want to create the progress invoice. Quickbooks offers several different templates for progress invoicing, so take the time to choose the one that’s best suited for the job. If you need assistance choosing a template, click on the ‘Help’ button at the top of the screen.
In some instances, a new window for ‘Specify invoice amounts for items on estimate’ may appear. If this window pops up on your screen, enter in the amount, percentage and quantity for the invoice and click ‘OK.’
Your progress invoice should now be complete. However, it’s recommended that you preview it before printing to ensure it’s correct. If everything looks good, go ahead and print out the progress invoice and send it to your client.
Quickbooks Enterprise 101: What You Should Know
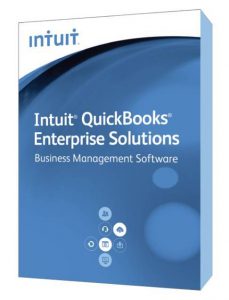 Quickbooks Enterprise is considered the “best of the best” in terms of professional accounting software offered by Intuit. This powerful software is loaded with unique features and tools, all of which are designed to make business management and accounting easier. However, Quickbooks Enterprise is also the most expensive version of Quickbooks, leaving some people to question whether or not it’s worth the extra money. If you’re still on the fence about purchasing it, keep reading for a more in-depth look at Quickbooks Enterprise.
Quickbooks Enterprise is considered the “best of the best” in terms of professional accounting software offered by Intuit. This powerful software is loaded with unique features and tools, all of which are designed to make business management and accounting easier. However, Quickbooks Enterprise is also the most expensive version of Quickbooks, leaving some people to question whether or not it’s worth the extra money. If you’re still on the fence about purchasing it, keep reading for a more in-depth look at Quickbooks Enterprise.
Quickbooks Enterprise Features:
- Add-ons designed exclusively for Enterprise
- Cloud-based technology to access data from anywhere, anytime
- Constantly updated with new features (current Quickbooks Enterprise is version 14.0)
- Scales from 1-30 users
- More than 6 times the storage capacity as other versions of Quickbooks
- Introduces Search Speed technology to find data twice as fast
- Single and multi-user modes available
- Over a dozen predefined user roles
- Twice as many custom data fields as other versions of Quickbooks
What’s New With Quickbooks Enterprise 14.0?
Intuit is constantly updating and patching Quickbooks Enterprise to improve its functionality. The company’s recent update, 14.0, resulted in some major improvements that’s shouldn’t be overlooked.
One of the major changes with Quickbooks Enterprise 14.0 is the ability to track business expenses with customizable order forms. If you run a business that makes a large amount of business-related expenses on a regular basis, you can set up custom order forms to help keep track of your expenses. This is a feature that’s entirely new with Quickbooks, as previous versions lacked this ability.
Another major change with Quickbooks Enterprise 14.0 is fully customizable email templates. Email integration isn’t a new feature by any means, but the latest version provides greater freedom over template design, file attachment and email history. Being able to fully control your business emails is a huge advantage that shouldn’t be overlooked.
Other changes to Quickbooks 14.0 include the following…
- See income-related transactions in a simple, convenient report
- Client Collaborator to communicate directly with clients
- Automatically input all expense transactions from financial institutions
- Advanced Pricing Add-On to create custom pricing rules
How Much Does Quickbooks Enterprise Cost?
Currently, Quickbooks Enterprise is available starting at $999.95, with each additional user costing $500. It’s certainly a step up from Quickbooks Simple Start, which costs just $12.95/month.
So, is Quickbooks Enterprise worth the cost? There’s no easy answer to this question, as every business is different with its own unique needs. I recommend performing a side-by-side comparison of all the Quickbooks products to determine which one is best suited for your business.
How To Restore a Company Backup File
 Still struggling to restore a company backup file in your Quickbooks account? Whether you’re experiencing the dreaded RA2040 error message, or if you simply can’t locate the restore option, we’re going to walk you through the process of restoring a company backup file. Quickbooks makes it relatively easy for users to restore backup files; however, due to their encrypted and compressed format, some users may experience difficulty during this procedure.
Still struggling to restore a company backup file in your Quickbooks account? Whether you’re experiencing the dreaded RA2040 error message, or if you simply can’t locate the restore option, we’re going to walk you through the process of restoring a company backup file. Quickbooks makes it relatively easy for users to restore backup files; however, due to their encrypted and compressed format, some users may experience difficulty during this procedure.
Note: restoring company backup files is not a fast process. Quickbooks must send transmit your data to the Online Backup server, at which point it must then be decrypted and decompressed. The exact time frame for a backup varies depending on the size of the file along with your internet connection speeds.
Another Note: do not attempt to cancel while your company backup file is being restores. Some users assume their restore crashed due to the long waiting periods, but this is completely normal. Canceling during a backup file restore does not cancel the data transmission.
If you cancel your backup file restore five separate times, your computer must still send the data five times before it’s complete. This is the single most common cause of the Quickbooks RA2040 error message. You can avoid this message by allowing the Quickbooks Online Backup to complete without exiting it prematurely.
Steps To Restoring a Company Backup File
- Click on the Start button at the bottom left-hand corner of your Windows desktop screen
- Select ‘Programs’
- Scroll through the list of programs on your computer and select ‘Quickbooks Online Backup’ followed by ‘Online Backup’
- Click the icon labeled ‘Restore’ at to the top of the screen
- Click the tab labeled ‘Files’ and select all of the company backup files that you wish to restore
- (Optional): Click the + sign located next to your files for a list of sub folders to restore
- Click ‘Start Restore’ to begin the process
- Be patient and avoid canceling or exiting out of the restore until it’s complete
Once the Quickbooks Online Backup server has successfully restored your file(s), it will display a message stating the restore was a success. You’ll likely see the message “Waiting For Server” during a large portion of the restore. Don’t worry, as this message is completely normal and doesn’t mean there’s an error or problem present. Let the Online Backup run in the background and continue checking the status every once in a while to see if it’s finished.
Help! Quickbooks Isn’t Printing My Checks Correctly
 Are you experiencing problems or errors when printing checks in Quickbooks? Whether you’re printing one check or one hundred, you need them to be completely accurate; otherwise, you’ll leave yourself vulnerable to a wide range of problems later down the road. The good news is that most printing-related Quickbooks issues are fairly easy to fix. In this blog post, we’re going to reveal some of the most common check printing problems and how to fix them.
Are you experiencing problems or errors when printing checks in Quickbooks? Whether you’re printing one check or one hundred, you need them to be completely accurate; otherwise, you’ll leave yourself vulnerable to a wide range of problems later down the road. The good news is that most printing-related Quickbooks issues are fairly easy to fix. In this blog post, we’re going to reveal some of the most common check printing problems and how to fix them.
Checks Printing In Reverse
Here’s a scenario to consider: you begin printing a batch of checks from your Quickbooks account and notice they are coming out of the printer in a reverse order. Most people would probably assume this type of problem is caused by a Quickbooks setting or error; however, checks printing in reverse is actually caused by the printer. Some printers are designed to print documents in reverse — whether they are checks or basic Word documents.
If you wish to print your checks in normal order, you’ll need to adjust the settings on your printer. This can be done be going into your Control Panel –> Printers –> Printing Preferences –> select option to print first page first. Click ‘Apply’ and close out of the window. The next time you print a batch of checks from your Quickbooks account, it should follow in the appropriate order.
Out-of-Position Text
Another common problem some users may experience when printing their checks is out-of-position text. Perhaps the recipient’s name or check amount has shifted to either the right or left side.
Typically, out-of-position text is the direct result of ink cartridges misaligned. Again, this is a problem that’s related to the actual printer and not your Quickbooks settings. You must go into your printer’s settings to align the ink cartridges in order to fix it. The exact steps for this varies depending on the particular model printer, but you can usually find an option to align the ink cartridges under Printing Preferences.
Wrong Date on Printed Checks
A third printing problem that we’re going to discuss here involves checks printing with the wrong date. If your checks are being printed with the wrong date, you’ll need to go back and adjust them in your Quickbooks account. There are two ways to change check dates: using either the Write Checks window or bank account register. Go into either of these settings to adjust your checks to the appropriate date.
